Executando um Servidor Jupyter Notebook com Docker
Se você estuda ou trabalha com Ciência de Dados em Python, o Jupyter Notebook é uma ferramenta essencial. Neste tutorial, vamos configurar um servidor Jupyter Notebook usando Docker, garantindo um ambiente pronto para uso sem necessidade de configurações manuais complexas.
Requisitos
Para reproduzir este ambiente, você precisa ter o Docker Engine instalado em seu computador.
Para instalar o Docker, siga as instruções para seu sistema operacional aqui: Instalar Docker.
Passo 1: Criar a Estrutura de Diretórios
Abra o terminal e execute:
mkdir -p ~/dev/docker/jupyter-server/work
cd ~/dev/docker/jupyter-server
Passo 2: Criar o Dockerfile
Vamos criar um Dockerfile baseado na imagem minimal-notebook do Jupyter. Outras opções estão disponíveis aqui.
Crie um arquivo Dockerfile com o seguinte conteúdo:
FROM jupyter/minimal-notebook
COPY ./requirements.txt /tmp/requirements.txt
RUN pip install -r /tmp/requirements.txt
Passo 3: Criar o requirements.txt
Liste as bibliotecas Python necessárias para seus projetos no arquivo requirements.txt:
numpy==2.2.4
pandas==2.2.3
openpyxl==3.1.5
matplotlib==3.10.1
Passo 4: Criar o docker-compose.yml
O docker-compose.yml permite configurar o serviço de forma simplificada. O diretório work será usado para armazenar os notebooks.
services:
jupyter:
container_name: jupyter-server
build:
context: .
user: root
volumes:
- ./work:/home/jovyan/work
ports:
- 8888:8888
command: "start-notebook.py --ServerApp.root_dir=/home/jovyan/work"
Passo 5: Executar o Servidor
Agora, basta rodar o container:
docker compose up -d
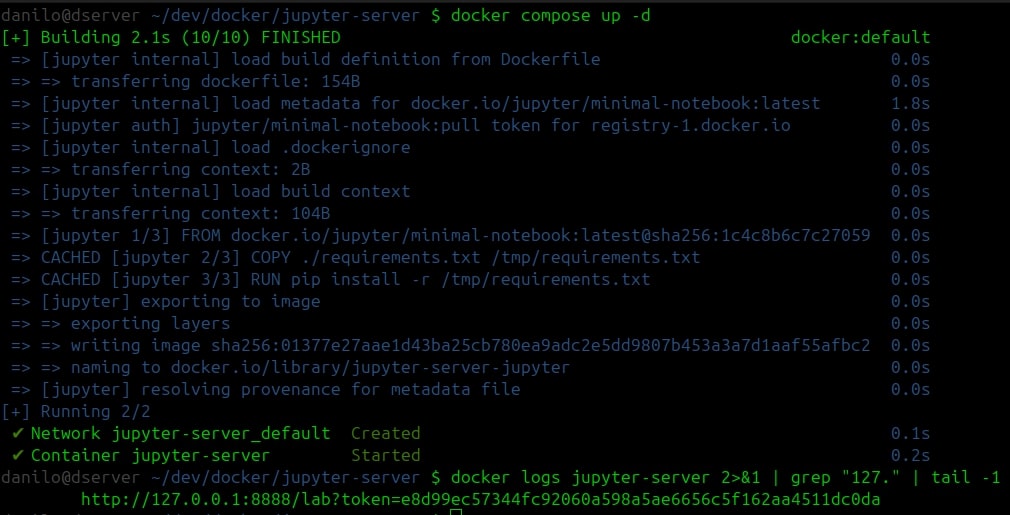
Passo 6: Acessar o Servidor
Para obter a URL de acesso, execute:
docker logs jupyter-server 2>&1 | grep "127." | tail -1
Copie a URL exibida e cole no navegador, exemplo:
http://127.0.0.1:8888/lab?token=e8d99ec57344fc92060a598a5ae6656c5f162aa4511dc0da
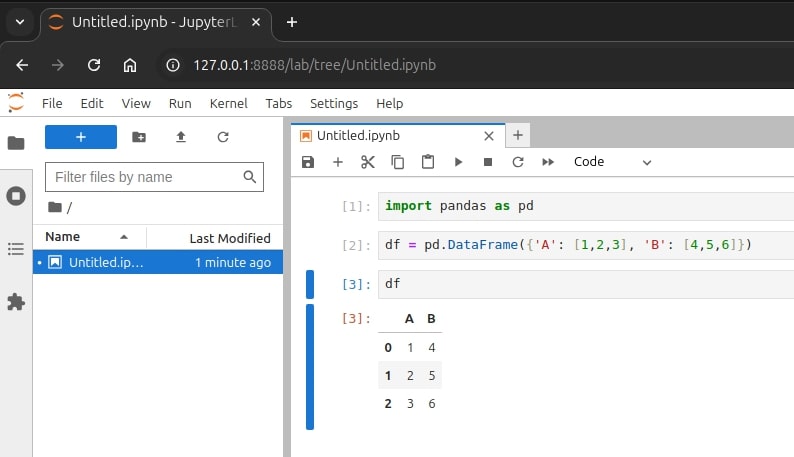
Dica: Usando o Jupyter no VSCode
Se você usa VSCode, pode conectar-se ao servidor Jupyter para rodar notebooks diretamente na IDE. Basta inserir a URL do Jupyter quando executar células do notebook pela primeira vez.
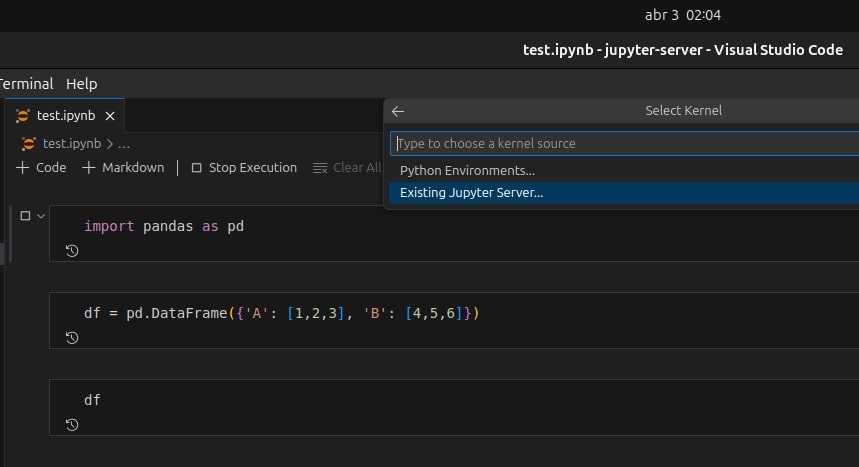
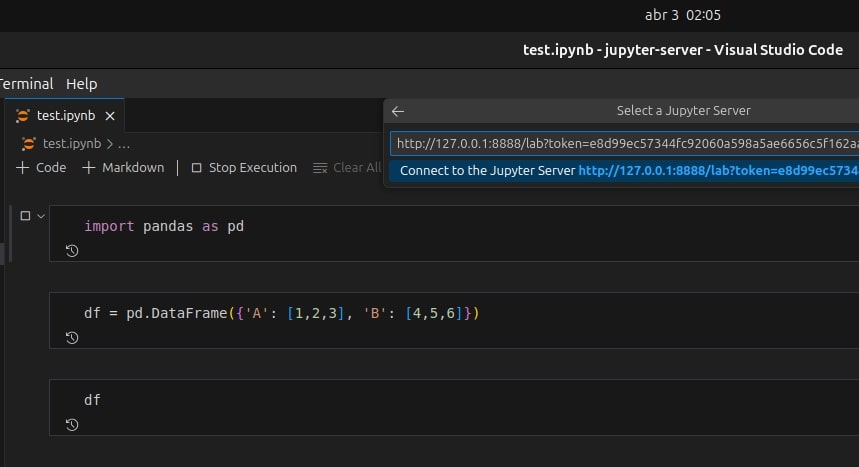
Passo 7: Parar o Servidor
Para parar o container Jupyter Notebook:
docker compose down
Agora, você tem um ambiente de Jupyter Notebook configurado no Docker, pronto para projetos de Ciência de Dados! 🎯